ターミナルの設定
新しいMacでターミナルを設定するときのメモ。
ターミナルの起動
⌘ + スペースでSpotlightを起動し、terminalと入力して、ターミナルを選択してEnterキーを押す。

ターミナルの設定
⌘ + , で設定画面を開く。
プロファイルを選択し、下の「ー」の右のボタンをクリックして、「プロファイルを複製」を選択する。

複製したプロファイルに適当な名前をつける(ここでは「My」)。

「デフォルト」ボタンを押して、複製したプロファイルをデフォルトにする。
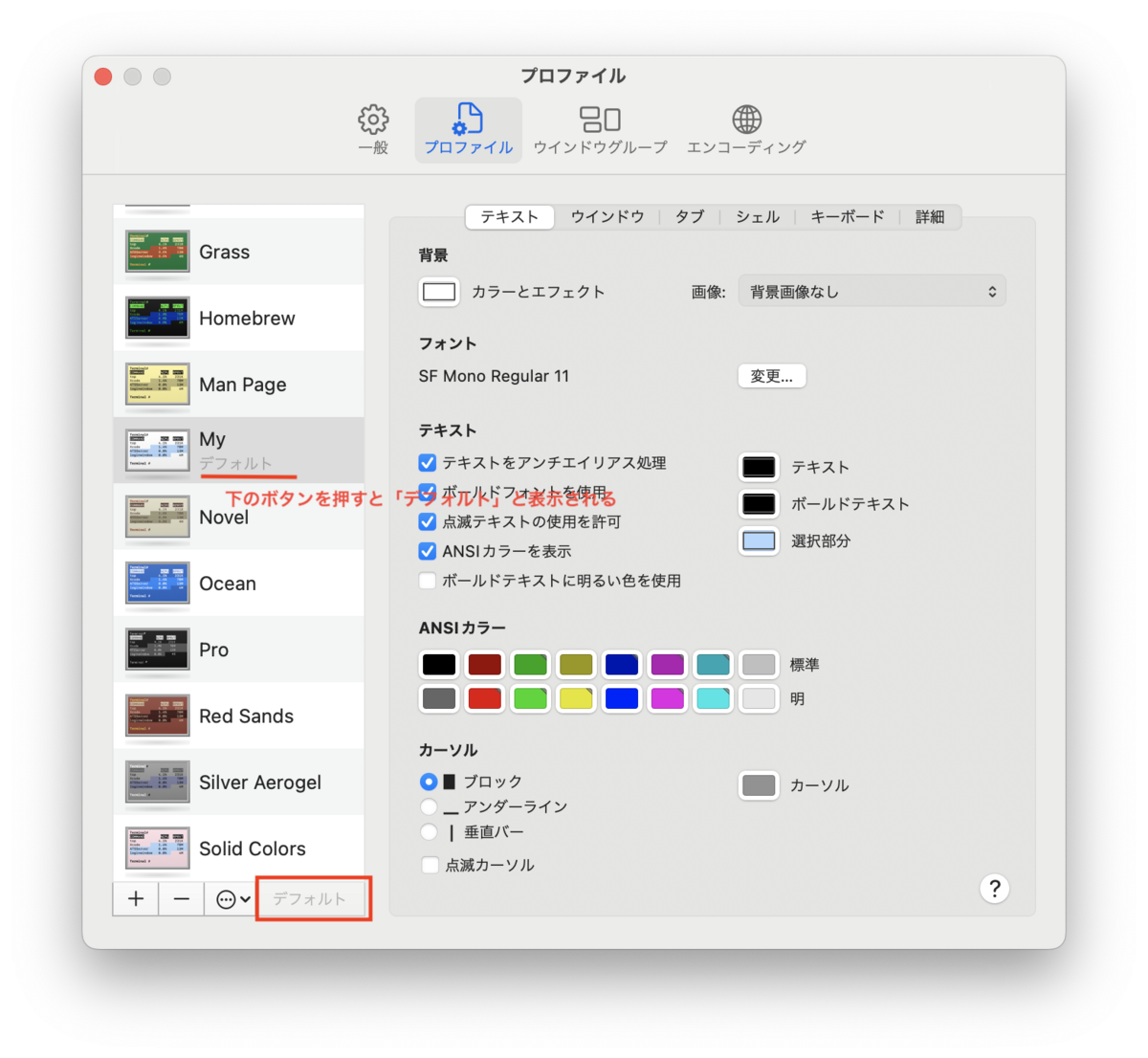
フォントの「変更...」ボタンを押してフォントサイズを13に変更する。
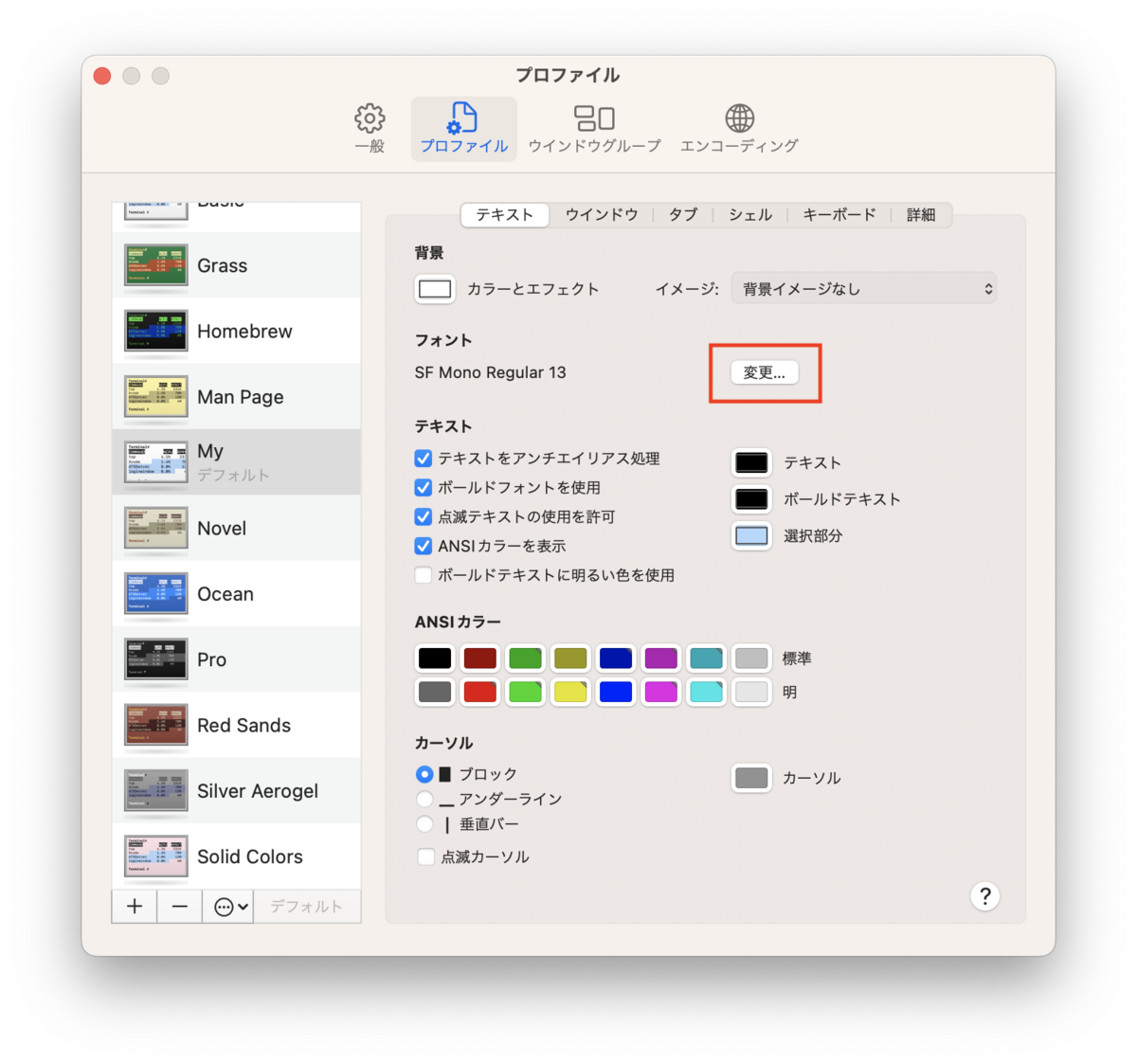

「シェル」タブに切り替えて、「シェルの終了時:」を「ウィンドウを閉じる」に設定する。

ターミナルを終了し、再起動する。
Macのsayコマンド
Macのターミナルからsayコマンドを使うことで、文章を読み上げることができる。
$ say hello $ say "こんにちは"
そのまま読み上げさせると、日本語環境の場合に英文は微妙な発音になる。
$ say "My name is Tom."
「システム環境設定」-「アクセシビリティ」-「読み上げコンテンツ」から「システムの声」を選択し「カスタマイズ...」を選ぶと 言語別の音声をダウンロードして使用できる。例えば、「英語(アメリカ合衆国) - 男性」の「Tom」をあらかじめ選択しておく。
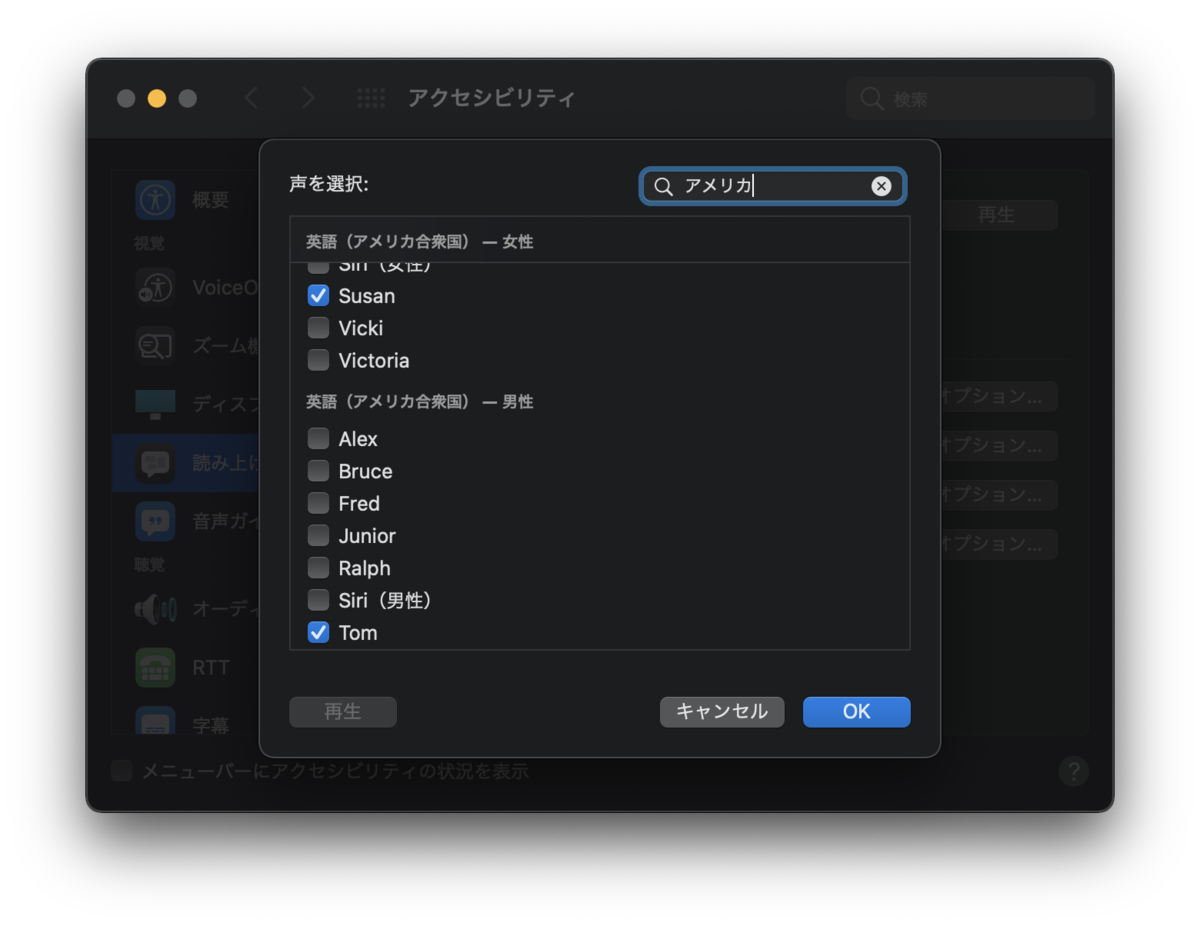
sayコマンド実行時に音声を選択する。
$ say -v Tom "My name is Tom."
JavaScriptで文字列を配列にする
JavaScriptで文字列を配列にするにはスプレッド構文を使う。
[..."foobar"] // ["f", "o", "o", "b", "a", "r"]
RubyのHashでデフォルト値を設定する
TextMateの設定
新しいMacにTextMateをインストールするときのメモ。
インストール
MacroMatesのサイトから「Download TextMate 2.0」をクリックする。
ダウンロードしたファイルをダブルクリックして展開し、「アプリケーション」フォルダに移動する。
起動
TextMateのアイコンをダブルクリックして起動する。
設定(Preferences)
⌘-, でPreferencesダイアログを表示する。
- Bundlesから、「Ruby on Rails」と「RailsCasts」にチェックを入れる。
- Software Updateから、「Crash Reports」のチェックを外す。
- Terminalから、「Install」ボタンを押す。
Preferencesダイアログを閉じる。
設定(menu)
menuの「View」-「Font」-「Show Font」から、Familyは「Cica」、Sizeは「16」を設定する。
- Cicaはあらかじめインストールしておく。
- Sizeは直接入力して指定する。
menuの「View」-「Theme」-「Theme for Light Appearance」から「RailsCasts」を、「View」-「Theme」-「Theme for Dark Appearance」から「RailsCasts」を選択する(LightもDarkもRailsCasts)。
設定(Bundles)
ctrl + option + ⌘ + BでBundle Editorを選択する。
Ruby on Rails
「Menu Action」
- 「params」の「Key Equivalent」を「ctrl + ⌘ + P」に変更する。
- 「Jump to Method Definition」の「Key Equivalent」を「⌘ B」に変更する。
⌘ + Sで保存。
Ruby
「Menu Action」
- 「Hashes」-「Hash Pointer」の「Key Equivalent」を「ctrl + L」に変更する。
⌘Sで保存。
Bundle Editorを閉じる。
設定(その他)
Tab
ウインドウ下部の「Tab Size」を変更する。
- 「Indent Size」は「2」を選択する。
- 「Indent Using」は「Space」を選択する。
Font Smoozing
ターミナルから以下を実行する。
defaults write com.macromates.TextMate.preview fontSmoothing 1
実行後、TextMateを再起動する。
Jump to Method Definition(⌘B) を動作するようにする
# 適当な場所にバックアップ cp ~/Library/Application\ Support/TextMate/Managed/Bundles/Ruby\ on\ Rails.tmbundle/Support/bin/jump_to_method_definition.rb ~/Documents/jump_to_method_definition.rb.bak # 新しいファイルで上書き curl https://raw.githubusercontent.com/textmate/ruby-on-rails-tmbundle/191299f0c214e8491a5a0194177cb993188768b1/Support/bin/jump_to_method_definition.rb -o ~/Library/Application\ Support/TextMate/Managed/Bundles/Ruby\ on\ Rails.tmbundle/Support/bin/jump_to_method_definition.rb
TextMateを再起動する。
行末の空白を削除する
git clone https://github.com/bomberstudios/Strip-Whitespace-On-Save.tmbundle.git ~/Library/Application\ Support/TextMate/Bundles/Strip-Whitespace-On-Save.tmbundle
TextMateを再起動する。